윈도우 11부터는 설치 단계에서부터 마이크로소프트 계정이 없으면 진행이 되지 않게 해놨습니다.
결국 강제로 마이크로소프트 계정을 하나 등록하고, 자연스레 로그인 수단인 PIN 번호도 입력하게 됩니다.
컴퓨터를 매번 킬 때마다 비번 입력하기가 귀찮은 여러분들을 위해 오늘은 PIN 없이 윈도우를 이용하는 방법들을 몇 가지 알아보겠습니다.
1. 이미 마이크로소프트 계정을 등록하고 PIN 번호를 등록했다면?
- 이미 마이크로소프트 계정을 등록하셨다면, 굳이 로그아웃은 하지 마세요! 마이크로소프트 계정도 이용하면서 컴퓨터를 킬 때 PIN 없이 바로 로그온 할 수 있는 방법이 있습니다.
- 우선 키보드에서 'Windows 키 + R키'를 같이 눌러서 '실행' 창을 켜줍시다.
- 실행창이 열리면 'netplwiz'라고 입력해준 뒤, Enter를 눌러줍시다.
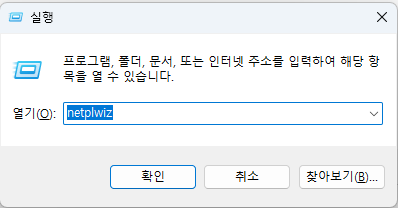
- 아래와 같은 창이 보인다면, 표시된 부분의 체크를 해제한 다음, 적용을 눌러주세요.
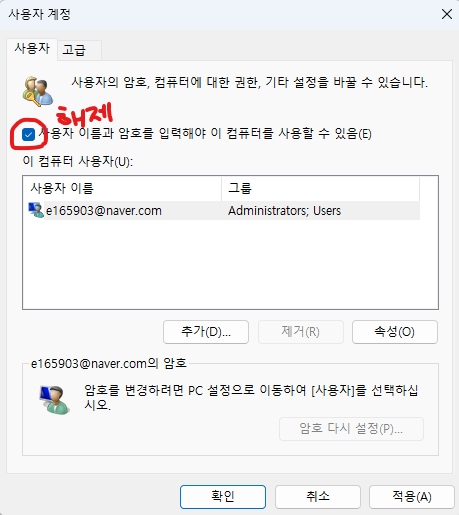
- 아래와 같은 창이 뜬다면 사용자 이름은 그대로 둔 채로, 암호와 암호 확인 필드에 자신의 마이크로소프트 계정의 비밀번호를 입력해줍시다.

- 다음으로는 이미 등록된 PIN을 제거해야 합니다. 키보드의 시작 버튼을 누르고, 설정에 들어가주세요.

- 계정 - 로그인 옵션 - PIN으로 가신 다음, PIN을 제거해줍시다. 역시나 마이크로소프트 계정 비밀번호를 한번 입력해야 합니다.



이제 재부팅 하시면 로그온이 바로 진행되는걸 볼 수 있습니다.
이 방법으로 설정하실 때 주의점은 윈도우를 절전 모드로 바꾸면, 다시 로그온할 때 PIN 설정 창이 강제로 나오게 됩니다. 컴퓨터가 절전 모드로 바뀌지 않게 주의해주세요.
2. 만약 윈도우 11을 지금 설치 중이라면?
- 아예 마이크로소프트 계정을 사용하지 않는 로컬 계정을 만들 수 있습니다.
- 윈도우 11 설치 설정 과정 중에서 '인터넷에 연결하세요' 창이 뜨면 'Shift + F10'키를 눌러 명령 프롬프트를 띄운 후, 'OOBE\BYPASSNRO' 라고 입력해줍시다.
- 그 다음 PC를 재부팅 해줍시다. 아까는 보이지 않던 '인터넷을 사용할 수 없습니다' 항목이 보일 겁니다. 그 부분을 눌러주시면 로컬 계정을 설정할 수 있습니다. 로컬 계정은 비밀번호를 빈칸으로 놔두고 만들어도 나머지 설정 과정이 잘 진행됩니다!

3. 마이크로소프트 계정으로 로그온했지만 로컬 계정도 만들고 싶을 경우
- 우선 키보드에서 'Windows 키 + R키'를 같이 눌러서 '실행' 창을 켜줍시다.
- 실행창이 열리면 'netplwiz'라고 입력해준 뒤, Enter를 눌러줍시다.
- '추가' 버튼을 누른 뒤, 아래 사진과 같이 진행하여 로컬 계정을 만들어줍시다.



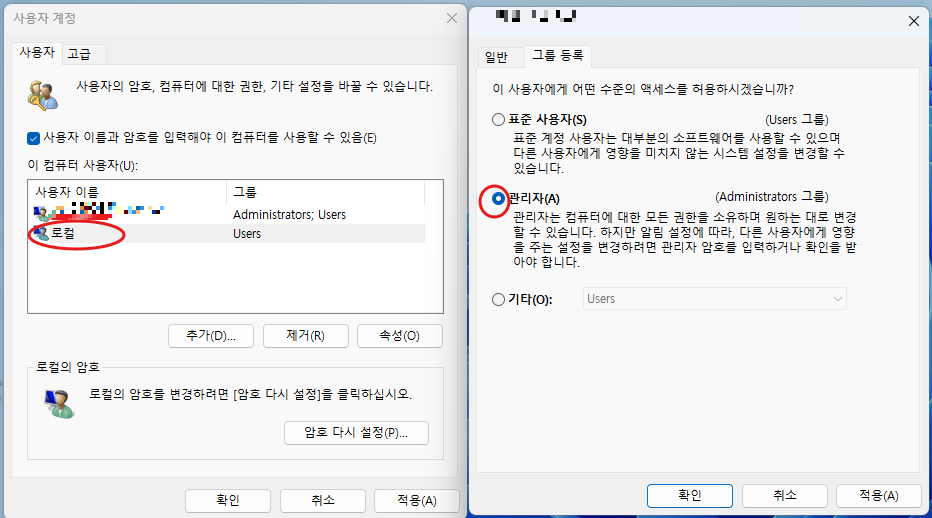
- 마지막으로, 사용자 이름과 암호를 입력해야 이 컴퓨터를 사용할 수 있음을 체크 해제해줍시다. 로컬 계정의 비밀번호를 묻는 창이 나올텐데, 여러분들이 설정해둔 비밀번호를 입력하거나 없다면 비워둔 그대로 확인을 눌러줍시다.
- 재부팅하면 방금 만든 로컬 계정으로 로그온이 바로 될겁니다. 이전 계정으로 들어가고 싶다면, 윈도우 키를 눌러 계정을 전환하실 수 있습니다.
도움이 되었길 바랍니다. 긴 글 읽어주셔서 감사합니다.
이런 포스트는 어떤가요?
중고 컴퓨터, 판매/구매 가격은 얼마 정도가 적당할까? (tistory.com)
중고 컴퓨터, 판매/구매 가격은 얼마 정도가 적당할까?
안 쓰는 컴퓨터가 생기면 다들 당근, 중고나라, 번개장터 등에 판매하거나컴퓨터는 필요한데 돈은 없다면 사람들이 사용하던 중고 컴퓨터에 눈이 가기 마련입니다. 하지만 정작 내가 사거나 판
thumbdotch.com
삼성 SSD 980 PRO 1TB 리뷰 (tistory.com)
삼성 SSD 980 PRO 1TB 리뷰
어느 시점에서부턴가 PC시장에 혜성처럼 나타난 SSD는 이제는 모든 PC와 노트북의 필수품이 되어버렸습니다. SSD 없는 로딩 속도는 상상하기도 싫습니다. 하드디스크도 빠른 하드디스크는 저가형
thumbdotch.com
'컴퓨터 관련 지식 > 윈도우' 카테고리의 다른 글
| textinputframework.dll 오류 해결 방법 (0) | 2024.06.21 |
|---|---|
| VCRUNTIME140.dll /MSVCP140.dll / CONCRT140.dll 오류 해결 방법 (0) | 2024.06.20 |
| BCD (0xc0000098) 블루스크린 해결 방법 (0) | 2024.06.18 |
| 윈도우 10, 윈도우 11 ISO 이미지 다운받는 법 (0) | 2024.06.14 |
| 블루스크린 winload.efi(0xc0000225) 해결 방법 (0) | 2024.06.14 |